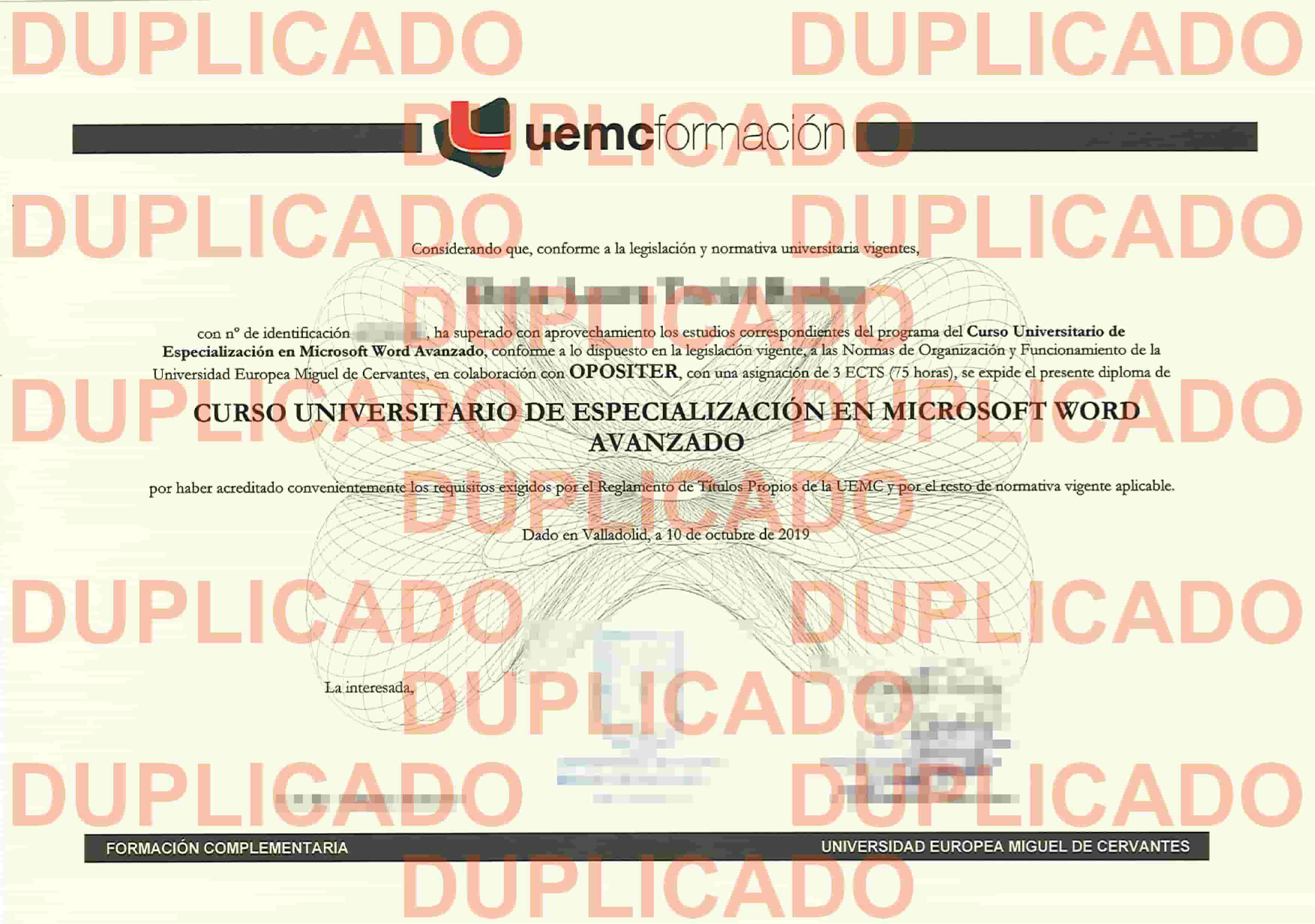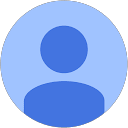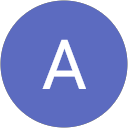Google Classroom es una aplicación totalmente gratuita y sin límite de almacenamiento creada por Google como parte de “Google Suite for Education”, una plataforma para que puedas crear aulas virtuales personalizadas.
Es un hecho probado que la educación avanza y con ella los métodos de enseñanza, de donde surgen nuevas metodologías para dar clase como por ejemplo Blended Learning.
SABER MÁS SOBRE BLENDED LEARNING
En esta guía de Google Classroom te explicaremos todo lo necesario para que lo pongas en práctica de manera sencilla y crees tu propia aula virtual, paso a paso, para centros educativos (profesores y alumnos).
Índice
🏫¿Cómo realizar el registro en Google Classroom?
El principio es acceder a esta aplicación (Google Classroom), y para ello tenemos dos opciones de ingreso:
- Acceder a través de su página web.
- Acceder con la aplicación móvil.
Una vez hayamos introducido nuestros datos, usuario y contraseña, estaremos registrados en la aplicación.
📜Funciones básicas y fundamentales
Nada más entrar, nos encontraremos con una página en la que veremos en la esquina superior derecha el email con el que hemos entrado y justo al lado un signo de suma.
Al pinchar en ese signo de suma encontraremos 2 opciones:
✔️Crear una clase
Aquí es donde el profesor podrá crear las clases que necesite, dentro de la página de la clase veremos diversas pestañas como pueden ser “Novedades”, “Alumnos”, “Enviar una tarea”… son menús muy intuitivos y fáciles de usar.
El profesor podrá modificar el tema visual, los apartados que aparecen en la página, etc. Tiene muchas posibilidades de personalización para ajustarse al gusto del docente.
➡️Unirse a una clase
En este punto será el profesor el que invite a los alumnos, la forma más cómoda de hacerlo es a través del correo electrónico, se le pide a los alumnos su correo, se crea una lista de clase y de esta manera los alumnos podrán acceder a classroom a través de Gmail.
También les llegarán notificaciones de calificaciones, trabajos, fechas de entrega…, y el profesor podrá enviar materiales educativos de forma sencilla a toda la clase.
Otro método es acceder a través de un “código de clase”, este aparece al acceder a la página de la clase, el profesor hace llegar el código a los alumnos, estos lo introducen y tienen acceso.
Este código puede variar y cambiarse a propósito de que el antiguo quede obsoleto y como método de restringir el acceso a la clase hasta que conozcan el nuevo código, es un método más tedioso, pero puede tener sus ventajas.
Para todo el personal docente es necesaria la constante formación, en Opositer ponemos a tu disposición una gama de cursos enfocados especialmente a profesores y opositores.
Otro apartado fundamental que necesitamos conocer para poner en práctica las funcionalidades y oportunidades que nos ofrece la aplicación es:
📩Crear y enviar tareas, cursos y exámenes
Una vez que estamos dentro de la aplicación, hemos creado nuestra clase y los alumnos se han unido a la clase, es momento de empezar a darle uso a esta herramienta. Seguiremos estos pasos:
- Iremos a la página de la clase y clicamos sobre la pestaña “crear tarea”, una vez dentro rellenamos todos los campos que nos indica (cursos, alumnos, descripción, puntuación, fecha de entrega…).
- Una vez creada la “ficha” de la tarea, con sus condiciones y características, añadimos el material (hojas de cálculo, words,…)que queramos en la pestaña “añadir material”.
- Si el material está en otra web, como un video, un curso en línea… no hace falta nada más que un link o acceso directo a ese material.
- En el caso de que el material lo hayamos creado nosotros o esté en nuestro ordenador, deberemos subirlo a la plataforma Google Drive, ya que al estar vinculada con Classroom, este tendrá acceso y, por tanto, permitirá el intercambio de archivos.
- Una vez hecho esto, incluimos acceso directo o un link a una carpeta de Drive, a un documento único o subimos el archivo a Classroom, hay diferentes posibilidades.
Con estos pasos, por ejemplo, podremos enviar una tarea con fecha de entrega para dentro de una semana, que se califique de 0 a 10 y enviarlo a los alumnos de las clases A y B de tercero.
Como ves, las posibilidades son muy amplias y aunque puede parecer difícil tan solo es cuestión de familiarizarse con la plataforma. Esta nueva aplicación podrías tenerla en cuenta en la preparación de tus oposiciones docentes, ya que si lo introduces en tu Programación didáctica puedes conseguir sorprender al tribunal que te evaluará.
>> Quizás te puede interesar: ¿Cómo elegir un hilo conductor en tu programación didáctica?
🔀Otras posibilidades de Google Classroom
Además de lo que hemos visto que es lo esencial para iniciar una clase, tener listados a los alumnos y saber cómo enviarles tareas y material adicional, Classroom nos ofrece más posibilidades que pueden ser muy interesantes.
📅Calendario en Google Classroom
Es una herramienta muy útil, ya que nos permite ver claramente las tareas asignadas y el volumen de trabajo de la semana, viene asignado por defecto y podemos encontrarlo en la pestaña “Acerca de” y “Abrir calendario de Google”.
🔓Reserva electrónica
Es otra de las posibilidades que nos ofrece la aplicación, accedemos en la pestaña “Información” y “Reserva electrónica”, esto da la posibilidad al profesor de subir un temario, material de apoyo… que se quedará accesible todo el tiempo para que el alumno acceda cuando lo necesite.
💾Archivar un curso
Esto permite al profesor guardar todo el material, ya sean tareas, anuncios, cursos, etc. y mantenerlo para poder reutilizarlo en los cursos posteriores sin necesidad de volver a subir el material otra vez y programar todo de nuevo, aunque podrá modificar todo en cualquier momento.
Para ello, en la etiqueta del curso, clicamos en los tres puntos verticales y seleccionamos “Archivar”.
Hemos visto cómo utilizar la aplicación y algunas de las opciones adicionales que nos ofrece, es una herramienta muy útil que todo personal docente presente y futuro, como los aspirantes a oposiciones de educación a que deberían de tener en cuenta a la hora de impartir clase de una forma dinámica y actualizada.